螺纹收尾不会,你能帮帮我么?
螺纹分为内螺纹跟外螺纹两种,在solid works里面分别对应剪切螺纹线跟拉伸螺纹线。文章源自设计学徒自学网-https://www.sx1c.com/2982.html
首先我们要有螺纹线,点击凸台拉伸,在上视基准面上画一个直径20的圆做示范。退出之后拉伸30的高度。文章源自设计学徒自学网-https://www.sx1c.com/2982.html
 文章源自设计学徒自学网-https://www.sx1c.com/2982.html
文章源自设计学徒自学网-https://www.sx1c.com/2982.html
 文章源自设计学徒自学网-https://www.sx1c.com/2982.html
文章源自设计学徒自学网-https://www.sx1c.com/2982.html
然后点击插入,特征,找到螺纹线。文章源自设计学徒自学网-https://www.sx1c.com/2982.html
 文章源自设计学徒自学网-https://www.sx1c.com/2982.html
文章源自设计学徒自学网-https://www.sx1c.com/2982.html
选择其中一条边线,然后选择对应的参数填好。这个是内螺纹的情况。文章源自设计学徒自学网-https://www.sx1c.com/2982.html
 文章源自设计学徒自学网-https://www.sx1c.com/2982.html
文章源自设计学徒自学网-https://www.sx1c.com/2982.html
接下来点击参考几何体,来新建基准面,第一参考选择圆柱面,第二参考选择螺纹线一个点。文章源自设计学徒自学网-https://www.sx1c.com/2982.html
 文章源自设计学徒自学网-https://www.sx1c.com/2982.html
文章源自设计学徒自学网-https://www.sx1c.com/2982.html
然后在新的基准面上画一条直线,直线要跟螺旋线相切,线要超过圆柱。

然后再选择螺纹线结束端面,绘制草图,选择整个面转换引用实体就行了。

点击扫描切除,选择好轮廓跟路径,就可以做出内螺纹的收尾效果了。

还有下面的一个收尾可以再练习一下。方法一样。

接下来讲一下外螺纹怎么收尾。外螺纹在做螺纹线的时候要更改类型和方法,使用拉伸。

先来做新的基准面,方法跟上面的是一样的。

还是要在新的基准面上画一条直线,同样约束相切。

然后点击曲面的拉伸,选这条直线就行了,比较简单。

然后曲面上绘制草图,点击三点画弧命令,具体的半径根据实际情况来定。再约束跟曲面的边相切,或者找到上面的草图直线
也可以。

先把去面隐藏掉,然后点击扫描,选端平面做轮廓,圆弧做路径。上面的路径怎么画就决定收尾效果。这里特别要注意打开选项,把合并结果去掉。

然后点击插入,特征,找到组合,选择两个实体,最后合并就行了。下面的自己练习一下。





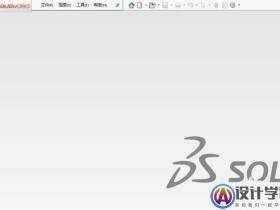

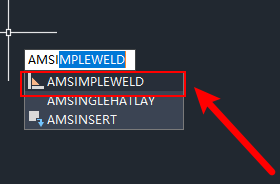
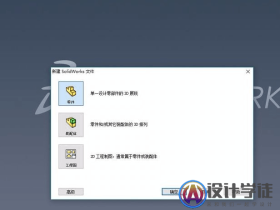

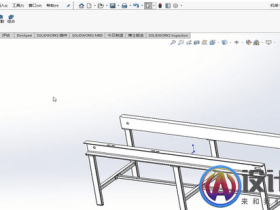
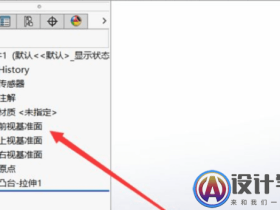


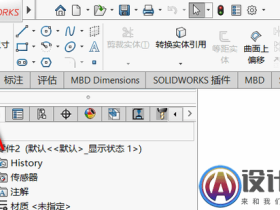

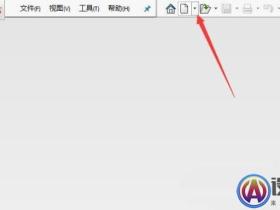



评论