今天小编就教大家如何安装PS的磨皮插件dr5。
1.下载DR5解压磨皮插件的安装包;文章源自设计学徒自学网-https://www.sx1c.com/16893.html
 文章源自设计学徒自学网-https://www.sx1c.com/16893.html
文章源自设计学徒自学网-https://www.sx1c.com/16893.html
 文章源自设计学徒自学网-https://www.sx1c.com/16893.html
文章源自设计学徒自学网-https://www.sx1c.com/16893.html
2.选择用于打开ps的文件的位置选项,将required文件夹在其中打开;然后打开CEP文件夹中的extensions扩展文件夹;文章源自设计学徒自学网-https://www.sx1c.com/16893.html
 文章源自设计学徒自学网-https://www.sx1c.com/16893.html
文章源自设计学徒自学网-https://www.sx1c.com/16893.html
 文章源自设计学徒自学网-https://www.sx1c.com/16893.html
文章源自设计学徒自学网-https://www.sx1c.com/16893.html
 文章源自设计学徒自学网-https://www.sx1c.com/16893.html
文章源自设计学徒自学网-https://www.sx1c.com/16893.html
3.将安装包中的DR5增强扩展插件解压后的文件复制到extensions文件夹;文章源自设计学徒自学网-https://www.sx1c.com/16893.html
 文章源自设计学徒自学网-https://www.sx1c.com/16893.html
文章源自设计学徒自学网-https://www.sx1c.com/16893.html
4.随后打开C:ProgramFilesAdobe路径,将HDRToning文件从安装包复制到adobe的文件夹;文章源自设计学徒自学网-https://www.sx1c.com/16893.html


5.最后,打开photoshop,将安装好的DR4预设直接拖动到ps的窗口中,然后重启ps,选择窗口菜单下的扩展选项,就可以完成安装使用,然后打开预设,就可以开始使用研磨式插件;


6.但是有时候,安装DR5后,扩展选项中并没有显示出来,我们需要点击布局菜单,打开首选(快捷键ctrl+k键),选择界面选项,将颜色值改为灰色,DR5插件出现在扩展选项中.







以上就是PS安装磨皮插件dr5的操作方法了,是不是很简单呢?小伙伴们可以跟着上面的教程做一做哦。




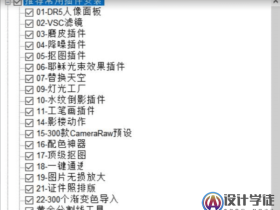




评论