若要移动“UV贴图”(UV Mapped)纹理,我们需要首先选择网格,若要选择网格,请转到编辑模式,然后按a选择全部或选择要移动纹理的网格部分。
导航到UV编辑工作空间,再次确保所有内容都已选定,或者网格中要移动纹理的部分已选定。文章源自设计学徒自学网-https://www.sx1c.com/29395.html
按G键激活移动工具。文章源自设计学徒自学网-https://www.sx1c.com/29395.html
若要移动选定的UV,我们可以移动鼠标或键入精确的值。我们可以使用x和y键来锁定我们移动选择的轴。文章源自设计学徒自学网-https://www.sx1c.com/29395.html
要缩放纹理或调整纹理大小,请按S表示缩放,而不是G。您可以在轴心菜单中更改缩放位置。你可以在页眉的中央找到它。文章源自设计学徒自学网-https://www.sx1c.com/29395.html
使用着色器编辑器移动纹理并调整纹理大小文章源自设计学徒自学网-https://www.sx1c.com/29395.html
我们可以用来移动纹理的另一种方法是在着色器编辑器中使用贴图节点。首先转到着色器工作区。你应该有一个类似的东西。文章源自设计学徒自学网-https://www.sx1c.com/29395.html
如果没有看到带有橙色标题的节点,可以通过将图像拖放到着色器编辑器中来添加它,并将颜色连接到原则bsdf的基本颜色。文章源自设计学徒自学网-https://www.sx1c.com/29395.html
要添加必要的节点,以便能够从此处移动纹理并调整纹理大小,请执行以下步骤:文章源自设计学徒自学网-https://www.sx1c.com/29395.html
按Shift+A并转到“输入”->“纹理”坐标,将其放置在图像纹理节点的左侧,中间留有一些空间文章源自设计学徒自学网-https://www.sx1c.com/29395.html
按Shift+A并转到“向量->贴图”,将其放置在纹理坐标节点和图像纹理节点之间。文章源自设计学徒自学网-https://www.sx1c.com/29395.html
将纹理坐标节点的UV连接到贴图向量槽
将贴图向量输出连接到图像纹理向量输入。
现在,我们可以更改“位置”、“X”和“Y”值来移动纹理,或者更改“X”、“Y”比例值来缩放图像纹理。
即使我们没有UV贴图,或者使用程序纹理(如噪波纹理),该技术也能工作。
这种方法的局限性在于,我们无法将结果导出到另一个3D应用程序。着色器节点是一种特定于Blender的技术。
但是,我们可以使用烘焙将新结果存储在图像纹理中,然后我们可以再次使用UV贴图进行添加。
这种方法也适用于整个材料。可以使用UV贴图将这些更改仅应用于网格的一部分。
我们经常需要在Blender中移动和重新缩放纹理,所以知道如何同时移动和重新调整纹理是非常有用的。
能够使用映射节点以及通过对象UV移动和缩放纹理意味着我们可以为程序材质以及仅通过需要导出的UV或模型进行纹理处理的对象实现这种效果。




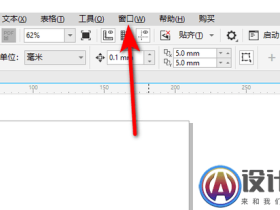
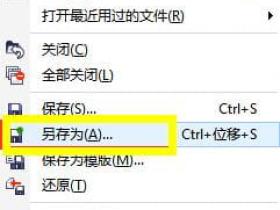
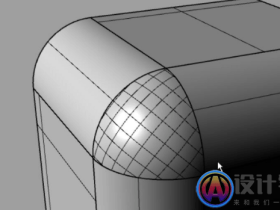
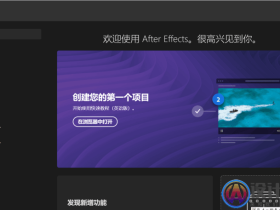

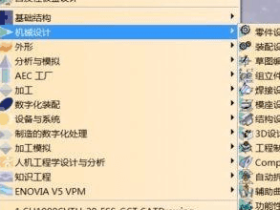
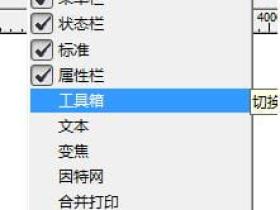
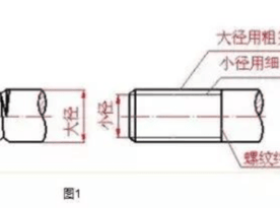
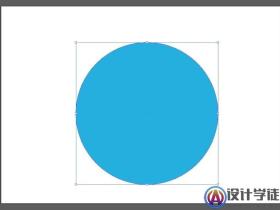
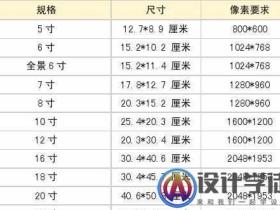
评论