我们现在虽然说可能使用win7的小伙伴会比较多,所以关于win7的一些操作教程在网上的出现率还是比较多的。我们现在生活中要使用到打印机的地方有很多,,在公司、学校、文具店等这些地方都可以看到打印机的身影。那么,同学们,你们知道win7如何添加pdf虚拟打印机吗?那么,接下来小编就要跟你们说win7怎么安装PDF虚拟打印机的方法;感兴趣的同学一起来看看吧!
步骤如下:文章源自设计学徒自学网-https://www.sx1c.com/32437.html
1、首先,我们需要点击电脑左下方的【开机键】,打开【设备和打印机】。文章源自设计学徒自学网-https://www.sx1c.com/32437.html
 文章源自设计学徒自学网-https://www.sx1c.com/32437.html
文章源自设计学徒自学网-https://www.sx1c.com/32437.html
2、下一步,我们点击【添加打印机】。文章源自设计学徒自学网-https://www.sx1c.com/32437.html
 文章源自设计学徒自学网-https://www.sx1c.com/32437.html
文章源自设计学徒自学网-https://www.sx1c.com/32437.html
3、然后,我们选择【添加本地打印机】的选项。文章源自设计学徒自学网-https://www.sx1c.com/32437.html
 文章源自设计学徒自学网-https://www.sx1c.com/32437.html
文章源自设计学徒自学网-https://www.sx1c.com/32437.html
4、下一步,我们在弹出的窗口选择【file】(打印到文件)的按钮。文章源自设计学徒自学网-https://www.sx1c.com/32437.html
 文章源自设计学徒自学网-https://www.sx1c.com/32437.html
文章源自设计学徒自学网-https://www.sx1c.com/32437.html
5、下一步,我们把厂商选择【generic】,设备点击设备选【MS Publisher imagesetter】;现在完毕之后,我们点击【下一步】的按钮。文章源自设计学徒自学网-https://www.sx1c.com/32437.html

6、接着,我们在输入打印机名字中输入【PDF彩色虚拟打印机】;并点击【下一步】。

7、然后,我们在【打印机共享】页面中选择是否【共享】的选项;点击【下一步】的按钮。

8、最后,我们选择是否【设为默认打印机】后,点击【完成】的按钮。

9、这样一来,打印机就添加完毕了。

操作完成!这样一来,我们轻松完成了win7如何添加pdf虚拟打印机了,操作起来是不是很简单呢?如果你身边还有不会的同学,一定要记得把这篇文章分享给她们哦。那我们今天的课程到这里就要结束了,我们下期再见吧!




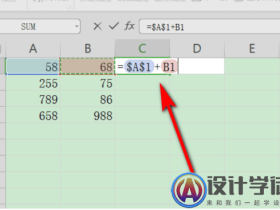

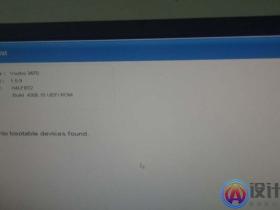

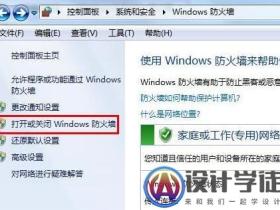

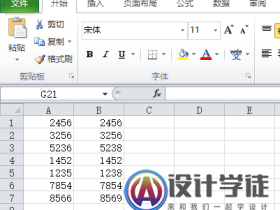

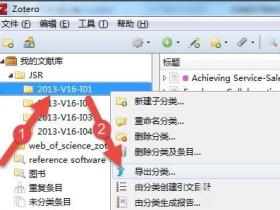
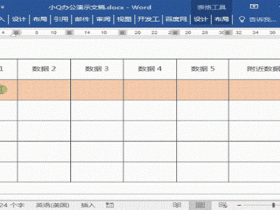

评论