1、点击菜单栏的“文件”——“导出”;
 文章源自设计学徒自学网-https://www.sx1c.com/33443.html
文章源自设计学徒自学网-https://www.sx1c.com/33443.html
2、在保存类型的右侧点击“倒三角”(表示还有其他的格式);文章源自设计学徒自学网-https://www.sx1c.com/33443.html
 文章源自设计学徒自学网-https://www.sx1c.com/33443.html
文章源自设计学徒自学网-https://www.sx1c.com/33443.html
3、找到“Photoshop(*.PSD)这个格式;文章源自设计学徒自学网-https://www.sx1c.com/33443.html
 文章源自设计学徒自学网-https://www.sx1c.com/33443.html
文章源自设计学徒自学网-https://www.sx1c.com/33443.html
4、点击“导出”按钮;文章源自设计学徒自学网-https://www.sx1c.com/33443.html
 文章源自设计学徒自学网-https://www.sx1c.com/33443.html
文章源自设计学徒自学网-https://www.sx1c.com/33443.html
5、在选项列表勾选“写入图层”(软件默认的是“平面化图像”也就是合并图层的PSD);文章源自设计学徒自学网-https://www.sx1c.com/33443.html
 文章源自设计学徒自学网-https://www.sx1c.com/33443.html
文章源自设计学徒自学网-https://www.sx1c.com/33443.html
6、在写入图层的第二选项,勾选“最大可编辑性”(这一步很重要,图层是否合并的关键);文章源自设计学徒自学网-https://www.sx1c.com/33443.html

7、当写入图层的“保留文本可编辑性”与“最大可编辑性”都勾选上后,点击“确定”保存好这个设置;

8、这时软件就不会再提示(AI文档中的某些容器已被拼合。)或者提示也可忽略;

9、看图层是一个个分开。

以上就是Adobe Illustrator转psd图层合并的操作方法
我的微信
微信扫一扫

我的微信
惠生活福利社
微信扫一扫

我的公众号


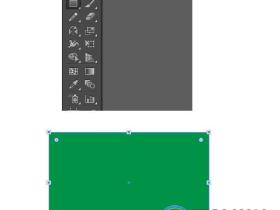
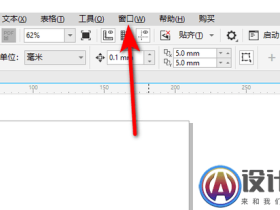
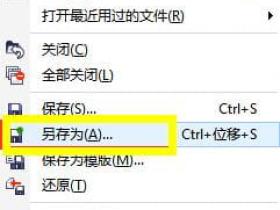
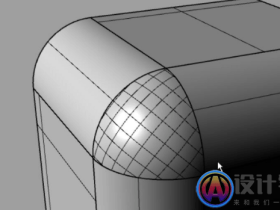
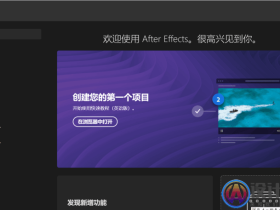

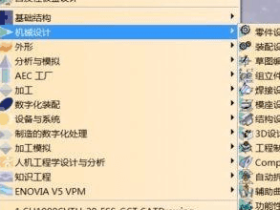
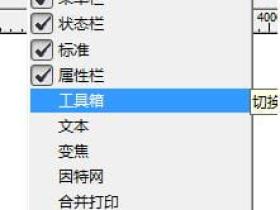
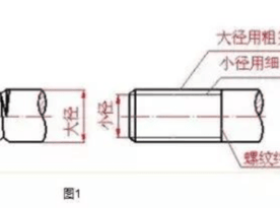
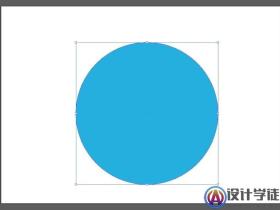
评论