PS怎么快速把倾斜的图片调正?ps中想要将一个倾斜的画板给调正了,该怎么做呢?下面就来看看详细的教程,很简单,需要的朋友可以参考下。
方法1
打开PS中需要调整的图片,例如下图中的图片,把倾斜摆放的板给掰直。文章源自设计学徒自学网-https://www.sx1c.com/34869.html
 文章源自设计学徒自学网-https://www.sx1c.com/34869.html
文章源自设计学徒自学网-https://www.sx1c.com/34869.html
选取透视裁剪工具,如果工具栏中,裁剪工具这里,当前不是显示透视裁剪的,鼠标长按住裁剪工具这里,弹出的列表中,点选透视裁剪工具。文章源自设计学徒自学网-https://www.sx1c.com/34869.html
 文章源自设计学徒自学网-https://www.sx1c.com/34869.html
文章源自设计学徒自学网-https://www.sx1c.com/34869.html
点选透视裁剪工具后,鼠标变成了一个+号加一个带节点的框,如下图所示。文章源自设计学徒自学网-https://www.sx1c.com/34869.html
 文章源自设计学徒自学网-https://www.sx1c.com/34869.html
文章源自设计学徒自学网-https://www.sx1c.com/34869.html
鼠标点住图像的其中一个角,+号点住的位置就是裁剪网格的一个落点。如果看不清,可以按CTRL加+号放大图像。第一个点落下后,再拉动鼠标,在另一个角上点一下。文章源自设计学徒自学网-https://www.sx1c.com/34869.html
 文章源自设计学徒自学网-https://www.sx1c.com/34869.html
文章源自设计学徒自学网-https://www.sx1c.com/34869.html
如此类推,把图像都框住,这时,图像上铺满网格。如果网格位置不满意的话,鼠标点住网格的节点,移动节点以调整网格的位置。文章源自设计学徒自学网-https://www.sx1c.com/34869.html
 文章源自设计学徒自学网-https://www.sx1c.com/34869.html
文章源自设计学徒自学网-https://www.sx1c.com/34869.html
如图。

鼠标在网格上双击,完成操作。得到一张正面的图像。

方法2
ps打开的房子图片,可以清楚的看到倾斜了,下面使用2019版ps做演示。

点击导航栏上的【编辑】,下拉菜单里面,点击【透视变形】。

点击图片即可出现透视编辑框,这个框的作用,是标出图片中变形较小的矩形作为参考,比如图中的窗户,不是所有的都可以用,可以拉出参考线,放在窗户边缘对比一下。

选择一层居中的大窗户,拖动四个圆点,让四个角对齐。

可以放大图片,尽量让透视框对齐窗户,鼠标可以拖拉圆点,四边可以伸缩。

接下来点击上端选项中的【变形】,出现的三个图标中,点击最后一个,自动水平和垂直变形。

自动变形调整之后,如果觉得效果不好,可以撤销后点击【版面】,重新调整透视框,如果满意可以点击上端选项中的对号。

最终效果如下,可以拉出参考线对比一下两侧是否垂直。





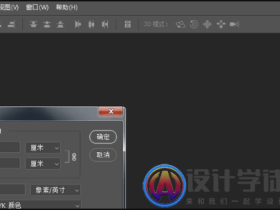
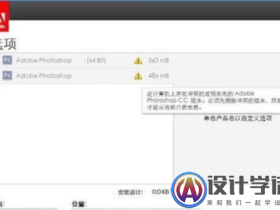
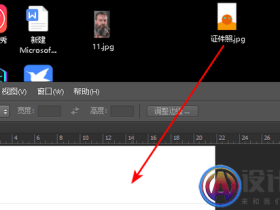
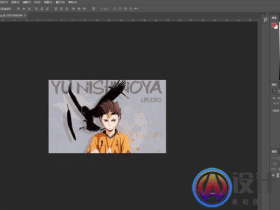
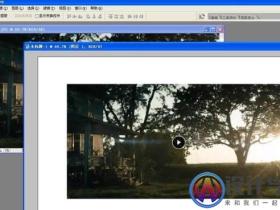

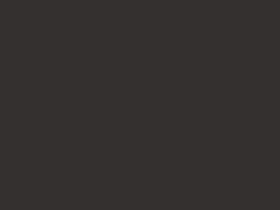

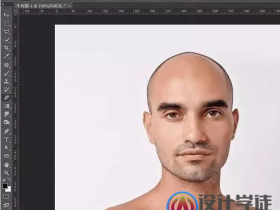

评论