AutoCAD中并不能直接插入粗糙度符号,需要自己绘制,需要注意的是,这里小编只教大家如何使用CAD绘制符号,表面粗糙度符号的尺寸和文字大小是有国家标准的,请参考GB/T131-1993给出了详细的信息。
1、新建一个dwg文件并右击右下角“极轴追踪”,选择“设置”。文章源自设计学徒自学网-https://www.sx1c.com/45503.html
 文章源自设计学徒自学网-https://www.sx1c.com/45503.html
文章源自设计学徒自学网-https://www.sx1c.com/45503.html
2、如图所示的方法进行设置文章源自设计学徒自学网-https://www.sx1c.com/45503.html
 文章源自设计学徒自学网-https://www.sx1c.com/45503.html
文章源自设计学徒自学网-https://www.sx1c.com/45503.html
3、开始绘制,追踪角度是30的倍数时有绿色的线条提醒。先画一条边。文章源自设计学徒自学网-https://www.sx1c.com/45503.html
 文章源自设计学徒自学网-https://www.sx1c.com/45503.html
文章源自设计学徒自学网-https://www.sx1c.com/45503.html
4、同理,画另外两条线。文章源自设计学徒自学网-https://www.sx1c.com/45503.html
 文章源自设计学徒自学网-https://www.sx1c.com/45503.html
文章源自设计学徒自学网-https://www.sx1c.com/45503.html
 文章源自设计学徒自学网-https://www.sx1c.com/45503.html
文章源自设计学徒自学网-https://www.sx1c.com/45503.html
5、添加粗糙度的数值,选择文字添加按钮,并敲入数值如1.0文章源自设计学徒自学网-https://www.sx1c.com/45503.html


6、文字大小可以通过改变文字高度来改变。选中文字,在文字高度设置框里输入20.文字高度由原来的2.5变成20。


7、选中数字并右击选择拖动,可以改变数字位置。

我的微信
微信扫一扫

我的微信
惠生活福利社
微信扫一扫

我的公众号


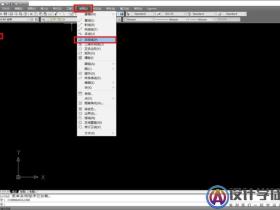

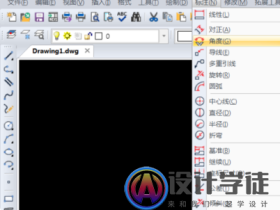


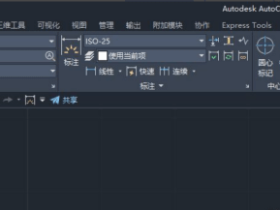
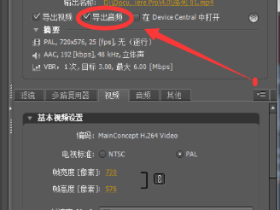



评论