ps发丝怎么抠呢,一起来研究一下吧。
 文章源自设计学徒自学网-https://www.sx1c.com/33972.html
文章源自设计学徒自学网-https://www.sx1c.com/33972.html
导入素材。文章源自设计学徒自学网-https://www.sx1c.com/33972.html
 文章源自设计学徒自学网-https://www.sx1c.com/33972.html
文章源自设计学徒自学网-https://www.sx1c.com/33972.html
复制图层【Ctrl+J】。文章源自设计学徒自学网-https://www.sx1c.com/33972.html
 文章源自设计学徒自学网-https://www.sx1c.com/33972.html
文章源自设计学徒自学网-https://www.sx1c.com/33972.html
工具栏选择快速选择工具。文章源自设计学徒自学网-https://www.sx1c.com/33972.html
 文章源自设计学徒自学网-https://www.sx1c.com/33972.html
文章源自设计学徒自学网-https://www.sx1c.com/33972.html
先对人物主体进行一个大概的选区。文章源自设计学徒自学网-https://www.sx1c.com/33972.html
 文章源自设计学徒自学网-https://www.sx1c.com/33972.html
文章源自设计学徒自学网-https://www.sx1c.com/33972.html
选区完成后,属性栏选择调整边缘。文章源自设计学徒自学网-https://www.sx1c.com/33972.html

此时,人物主体已抠取完成。

接下来进行对发丝的抠取。点选右侧四个通道,选择一个发丝和背景颜色对比反差最大的一个。

通过快捷键【Ctrl+L】打开色阶。

根据情况,调整至通道灰白反差最大。

首先选择选区通道中的白色选区,然后快捷键【Ctrl+shift+I】反选选区即可得到头发丝黑色选区。

最后点击添加图层蒙版,这样,头发抠图就完成了。

最后只需打开刚才抠好的人物主体图层即可。

我的微信
微信扫一扫

我的微信
惠生活福利社
微信扫一扫

我的公众号


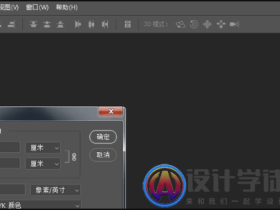
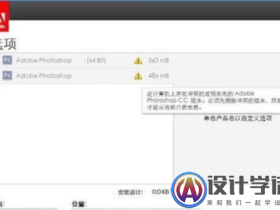
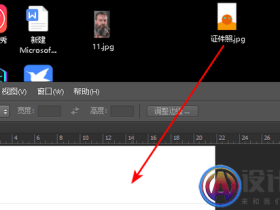
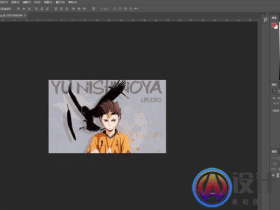
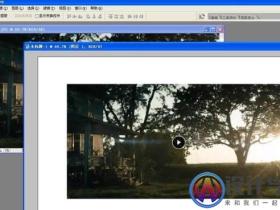

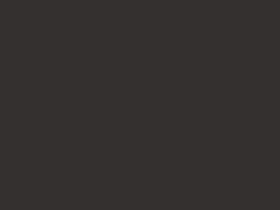

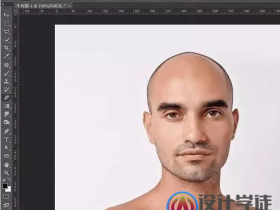

评论